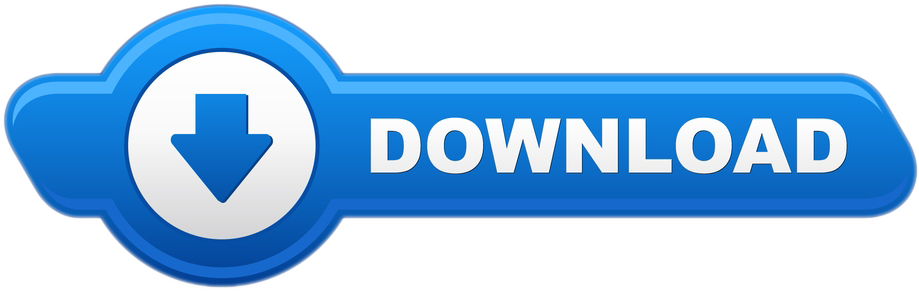Description of iDatabase 6.1With iDatabase 6.1, you can manage membership lists, expenses, projects, keep track of your passwords, internet accounts and much more! I database for mac. You can choose from its ready to use and easy to personalize database templates to organize any type of information or you can create a totally new database from scratch. The following templates are included: Accounts, Books, CD Collection, Classes, Computers, Contacts, Customers, DVD Collection, Events, Exercise Log, Expenses, Inventory, Membership List, Mobile Phones, Movie Catalog, Notes, Pet Care, Projects, Recipes, Records, To Do, Vehicle Maintenance.SUPPORTED FIELDSWith iDatabase, you have a large number of different fields to enter your information. You can choose from its ready to use and easy to personalize database templates to organize any type of information or you can create a totally new database from scratch.With iDatabase, you can manage membership lists, expenses, projects, keep track of your passwords, internet accounts and much more! Database allows you to catalog all the information you want and then easily find it whenever you need.TEMPLATES INCLUDEDChoose from 22 ready-to-use database templates which you can personalize to fit your needs.
Reading Time: 3minutesMacStadium is the only provider of enterprise-class cloud solutions for Mac and iOS app development. Whether you need a Mac cloud for large-scale CI/CD or just need a single Mac mini to test your iOS app, MacStadium has a solution for all of your Mac development needs. Get remote support for your computer, or give remote support to someone else. Get Remote Support. Access anywhere. Available on the web, Android and iOS. Chrome remote desktop. Chrome remote desktop.
Elmedia Video Player is a free media player for Mac OS. It can play pretty much any file type, be it AVI, MP4, FLV, SWF, WMV, MKV, MP3, M4V etc. Elmedia Video Player is an all-in-one solution, that doesn't call for any additional plugins or codecs. This player has a wonderful HD experience to offer. Good movie player for mac. Devices and Mac OS X version. VLC media player requires Mac OS X 10.7.5 or later. It runs on any 64bit Intel-based Mac. Previous devices are supported by older releases. Remix OS Player by Jide is one of the newer Android emulators for PC (comparatively speaking). It runs Android Marshmallow and that's still relatively new compared to many of the others on the list. As Android's popularity is increasing, the Android emulators are also becoming popular among the people. From testing apps to playing online games on the big screen, more and more people are craved to experience the Android OS on their Windows PC or Mac.The Android emulators offer better performance and quality as compared to iOS emulators for Windows.
In this article, we explain how to use Remote Desktop to access your Windows server's desktop from anywhere in the world. On a normal Windows computer, you have a keyboard, monitor, and mouse that allow you to interact with the machine. For Windows VPS servers hosted on the Internet, things are a bit different because your server could physically be thousands of miles away. To access the desktop of an Internet-hosted server, Microsoft has created a feature known as Remote Desktop.
Remote Desktop For Mac As Server
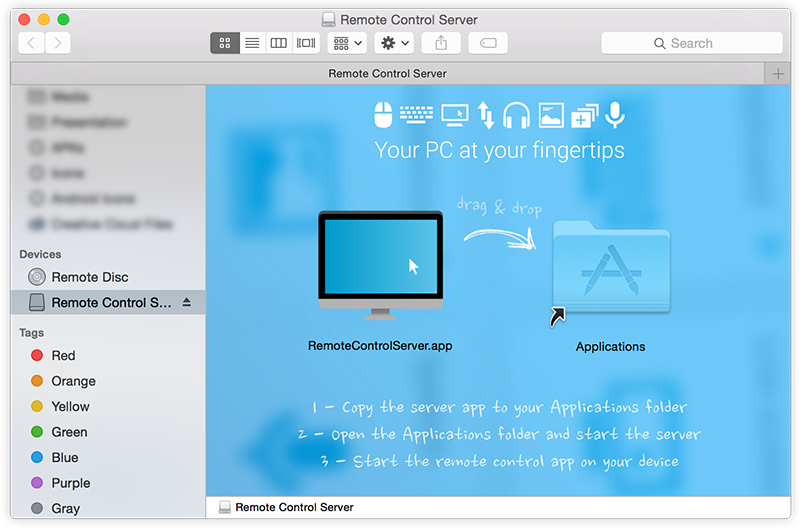
MacOS Server brings even more power to your business, home office, or school. Designed to work with macOS and iOS, macOS Server makes it easy to configure Mac and iOS devices. It's also remarkably simple to install, set up, and manage. Add macOS Server to your Mac from the Mac. Set up your Mac mini or Pro as a build server and send jobs to and from your local machine. Develop locally while the remote server builds a new version of the app, tests it. Using the RDP resource sharing, you can access local data from a remote server. This feature allows you to open local files on a server, or copy remote files to a local device. A system administrator can disable this feature to prevent data leakage. System Requirements. MacOS 10.12 Sierra or later. 64bit Intel-based Mac computer.
Please note that this article pertains only to those who have a Windows server, those with Linux servers can learn how to use SSH to access their server.
Supported Operating Systems
All Liquid Web Windows servers are capable of Remote Desktop. However, not all client computers can use it. Here is a list of operating systems known to be capable of communicating with your Windows server with Remote Desktop:
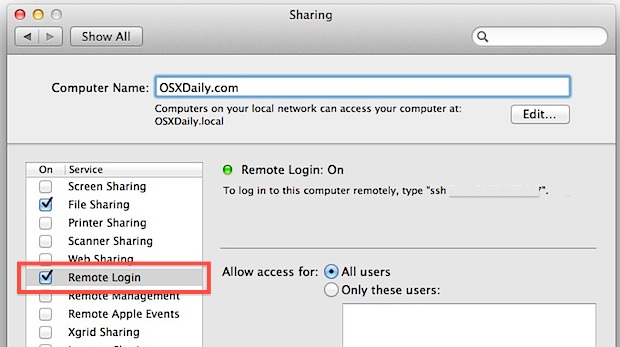
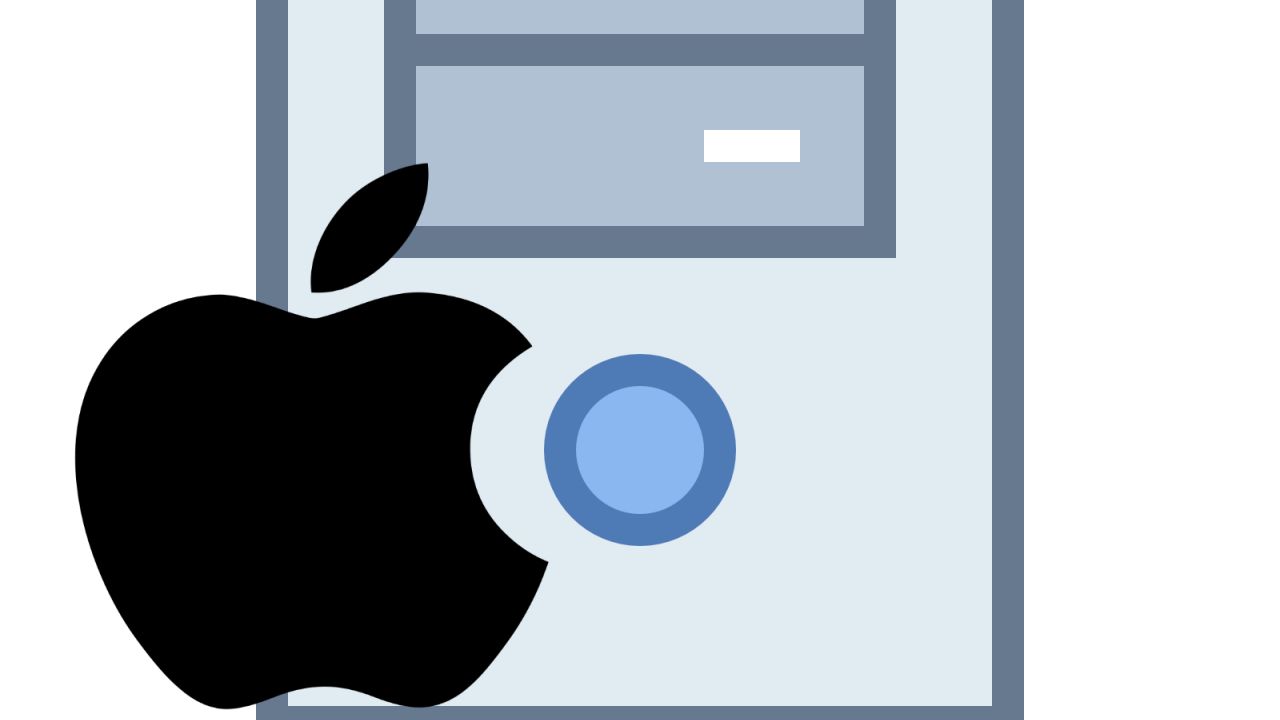
- Microsoft Windows 2000 Clients and Servers
- Microsoft Windows XP Professional
- Microsoft Windows 2003 Server
- Microsoft Windows Vista Ultimate and Business Editions
- Microsoft Windows 2008 Server
- Microsoft Windows 7 and later
- Linux with the RDesktop application installed
- Mac OS X with a Remote Desktop client:
(Mac OS X versions 10.9 and later: Microsoft Remote Desktop)
(Mac OS X versions 10.5-10.8 only: Open Source CoRD Client)
(Mac OS X versions before 10.7: Microsoft Remote Desktop Connection Client for Mac)
Remote Desktop from a Windows Computer
- Click the Start button.
- Click Run…
- Type 'mstsc' and press the Enter key.
- Next to Computer: type in the IP address of your server
- Click Connect.
- If all goes well, you will see the Windows login prompt.
Remote Desktop from a Linux Computer with RDesktop
- Open a command shell using xterm
- Type ‘rdesktop‘ at the command prompt to see if you have rdesktop installed
- If rdesktop is installed, then proceed. Otherwise, you will need to install the rdesktop package for your flavor of Linux.
- Type ‘rdesktop‘ followed by your server's IP address. Then press Enter.
- Example:
$ rdesktop 72.52.246.40
- Example:
- If all goes well, you will see the Windows login prompt.
Remote Desktop from Mac OS X
- Using Microsoft Remote Desktop (Mac OS X versions 10.9 and later):
- Install Microsoft Remote Desktop from the Mac App Store.
- Click the New button or use the shortcut Command + N to set up a connection to your server with the following settings:
- PC name: You can use your server's IP address or its hostname (if the hostname has an appropriate DNS record and resolves).
- Username: To access the admin account, use 'Administrator'.
- Password: Enter the Administrator password.
- Configure full-screen and multi-monitor settings to your preference.
- Once you've filled in the appropriate settings, close the Edit Remote Desktops window.
- Select your connection under My Desktops and press the Start button in the menu to connect (or simply press the return key on your keyboard).
- If your server uses a self-signed SSL certificate, a message will be displayed as Remote Desktop is negotiating credentials. You can either press Continue to proceed with the connection or, to permanently store the certificate and connect directly in the future, click Show Certificate and then check the box next to Always trust … before clicking Continue to proceed.
- Using CoRD (Mac OS X versions 10.5 through 10.8 only):
- Download and install the CoRD application
- Open the application and click on the File menu, then New Server
- You will be presented with a window where you can specify information about the server you are connecting to.
- Enter the server's hostname or IP address in the Address field.
- You can alter the other settings in this window if you wish but all you need to start the connection is the address.
- When you are finished making changes, press the enter/return key on your keyboard or simply close the new server window.
- Your new server profile will appear in the list to the left side of the application. Double-click on it and you will start the connection to your server.
- Using the Microsoft RDP Tool (Mac OS X versions before 10.7 only):
- Download and install the Microsoft Remote Desktop Connection Client for Mac.
- When you open the application, you will be prompted for the 'Computer:' you would like to connect to. You can enter the server's hostname or IP address.
- After you click Connect the client will ask for your user name and password. If it fails to connect, you can try again inside the remote connection window.
Not getting the support you need? Liquid Web's VPS servers outmatch the competition on performance and support by a WIDE margin. We can migrate your data over to our environment for free. Check out how the difference in quality today!
The Blur tool has been heavily re-imagined with the addition of a brand new gallery of blur filet. Photoshop cs6 serial number for mac free trial. Content-Aware Move Tool now moves the weather more precisely, Crop tool lets the users change the form without much workaround.
Windows Remote Access For Mac

MacOS Server brings even more power to your business, home office, or school. Designed to work with macOS and iOS, macOS Server makes it easy to configure Mac and iOS devices. It's also remarkably simple to install, set up, and manage. Add macOS Server to your Mac from the Mac. Set up your Mac mini or Pro as a build server and send jobs to and from your local machine. Develop locally while the remote server builds a new version of the app, tests it. Using the RDP resource sharing, you can access local data from a remote server. This feature allows you to open local files on a server, or copy remote files to a local device. A system administrator can disable this feature to prevent data leakage. System Requirements. MacOS 10.12 Sierra or later. 64bit Intel-based Mac computer.
Please note that this article pertains only to those who have a Windows server, those with Linux servers can learn how to use SSH to access their server.
Supported Operating Systems
All Liquid Web Windows servers are capable of Remote Desktop. However, not all client computers can use it. Here is a list of operating systems known to be capable of communicating with your Windows server with Remote Desktop:
- Microsoft Windows 2000 Clients and Servers
- Microsoft Windows XP Professional
- Microsoft Windows 2003 Server
- Microsoft Windows Vista Ultimate and Business Editions
- Microsoft Windows 2008 Server
- Microsoft Windows 7 and later
- Linux with the RDesktop application installed
- Mac OS X with a Remote Desktop client:
(Mac OS X versions 10.9 and later: Microsoft Remote Desktop)
(Mac OS X versions 10.5-10.8 only: Open Source CoRD Client)
(Mac OS X versions before 10.7: Microsoft Remote Desktop Connection Client for Mac)
Remote Desktop from a Windows Computer
- Click the Start button.
- Click Run…
- Type 'mstsc' and press the Enter key.
- Next to Computer: type in the IP address of your server
- Click Connect.
- If all goes well, you will see the Windows login prompt.
Remote Desktop from a Linux Computer with RDesktop
- Open a command shell using xterm
- Type ‘rdesktop‘ at the command prompt to see if you have rdesktop installed
- If rdesktop is installed, then proceed. Otherwise, you will need to install the rdesktop package for your flavor of Linux.
- Type ‘rdesktop‘ followed by your server's IP address. Then press Enter.
- Example:
$ rdesktop 72.52.246.40
- Example:
- If all goes well, you will see the Windows login prompt.
Remote Desktop from Mac OS X
- Using Microsoft Remote Desktop (Mac OS X versions 10.9 and later):
- Install Microsoft Remote Desktop from the Mac App Store.
- Click the New button or use the shortcut Command + N to set up a connection to your server with the following settings:
- PC name: You can use your server's IP address or its hostname (if the hostname has an appropriate DNS record and resolves).
- Username: To access the admin account, use 'Administrator'.
- Password: Enter the Administrator password.
- Configure full-screen and multi-monitor settings to your preference.
- Once you've filled in the appropriate settings, close the Edit Remote Desktops window.
- Select your connection under My Desktops and press the Start button in the menu to connect (or simply press the return key on your keyboard).
- If your server uses a self-signed SSL certificate, a message will be displayed as Remote Desktop is negotiating credentials. You can either press Continue to proceed with the connection or, to permanently store the certificate and connect directly in the future, click Show Certificate and then check the box next to Always trust … before clicking Continue to proceed.
- Using CoRD (Mac OS X versions 10.5 through 10.8 only):
- Download and install the CoRD application
- Open the application and click on the File menu, then New Server
- You will be presented with a window where you can specify information about the server you are connecting to.
- Enter the server's hostname or IP address in the Address field.
- You can alter the other settings in this window if you wish but all you need to start the connection is the address.
- When you are finished making changes, press the enter/return key on your keyboard or simply close the new server window.
- Your new server profile will appear in the list to the left side of the application. Double-click on it and you will start the connection to your server.
- Using the Microsoft RDP Tool (Mac OS X versions before 10.7 only):
- Download and install the Microsoft Remote Desktop Connection Client for Mac.
- When you open the application, you will be prompted for the 'Computer:' you would like to connect to. You can enter the server's hostname or IP address.
- After you click Connect the client will ask for your user name and password. If it fails to connect, you can try again inside the remote connection window.
Not getting the support you need? Liquid Web's VPS servers outmatch the competition on performance and support by a WIDE margin. We can migrate your data over to our environment for free. Check out how the difference in quality today!
The Blur tool has been heavily re-imagined with the addition of a brand new gallery of blur filet. Photoshop cs6 serial number for mac free trial. Content-Aware Move Tool now moves the weather more precisely, Crop tool lets the users change the form without much workaround.
Windows Remote Access For Mac
The Most Helpful Humans In Hosting™
We pride ourselves on being The Most Helpful Humans In Hosting™! Our support staff is always available to assist with any Dedicated, Cloud, or VPS server issues 24 hours a day, 7 days a week 365 days a year.
We are available, via our ticketing systems at support@liquidweb.com, by phone (at 800-580-4986) or via a LiveChat for whatever method you prefer. We work hard for you so you can relax.